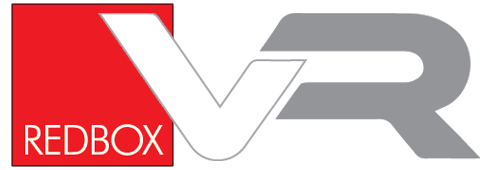We have created this setup guide to help you resolve any issues you may be facing. If you are unable to resolve your issue by using this guide, feel free to contact us at +44 (0) 1253 804802.
Once you have received your kit it is important to check all the equipment. Each kit is configured and verified at the Redbox production facility but we leave nothing to chance. We recommend a thorough inspection for physical defects is made as well as a total inventory of all devices in the kit prior to first use.
To begin use, go through these instructions, keeping in mind the kit is intended to work “offline” however the Router will need to be connected to your internet to download new expeditions.
Charger Unit:
Connect the Power cord and switch on, this will power the router will take approx 2 minutes to boot up.
Teacher Tablet:
Now power on the Teacher Tablet.
Open the ExpeditionsPro app by tapping the ExpeditionsPro Icon and choose an expedition.
Student Device:
Next power on the student devices by holding the top button for a few seconds until the screen lights up, the device will run through a boot sequence and will load the Expedition app automatically. (this can take up to 90 seconds).
The student devices will see the viewer screen by default.
Place the device(s) in the VR Viewer and begin the Expedition lesson on the teacher device.
Note: If the student device does not connect to the router automatically, then swipe the screen down twice and click the WIFI button, then select the RedboxVR 5G network, click the ‘O’ home button and click the expedition logo.
Problem: Student device does not connect
Check the following:
The teacher device and the student device need to be on the same Wireless Network.
If a student device is trying to connect after you have verified the network try these steps:
1. Stop the lesson, move back to the main
expedition screen on the teacher device.
2. Check the total amount of detected followers in the upper right to ensure the correct number is visible.
Tips and Help
Connect the teacher device first and leave it at the main Guide page. It should be connected before you start the student devices to ensure they all connect.
Student devices are, by default, configured to wait for the teacher. They will show a green Ready screen when they detect the teacher device and are waiting to begin.
Student devices may need to be updated periodically.
A client-provided Google Account has been set up, to update connect the router to your internal network the internet.
Speak with your internal IT support or the RedboxVR Technical Support Team on +44 (0) 1253 804802