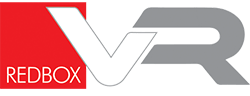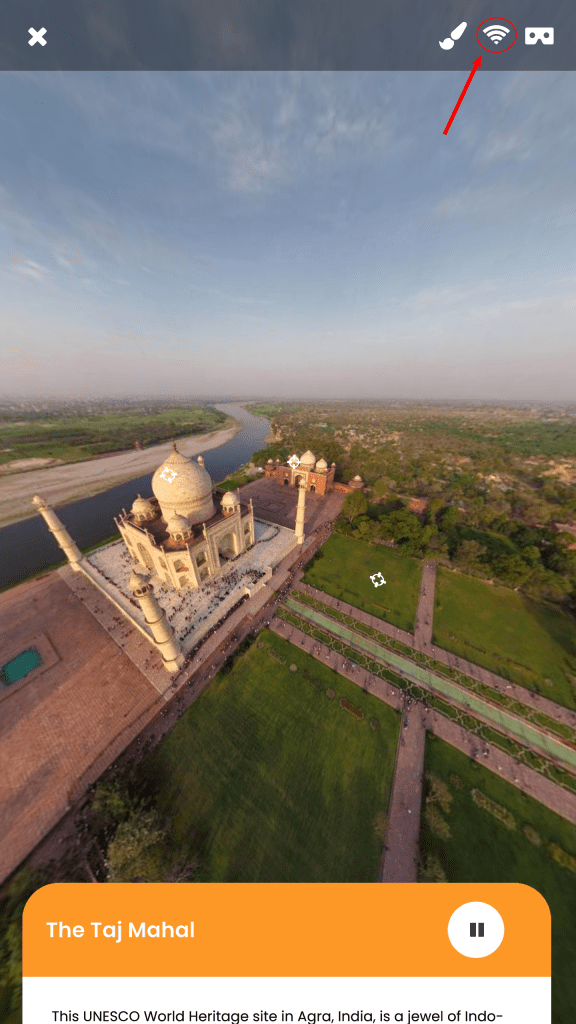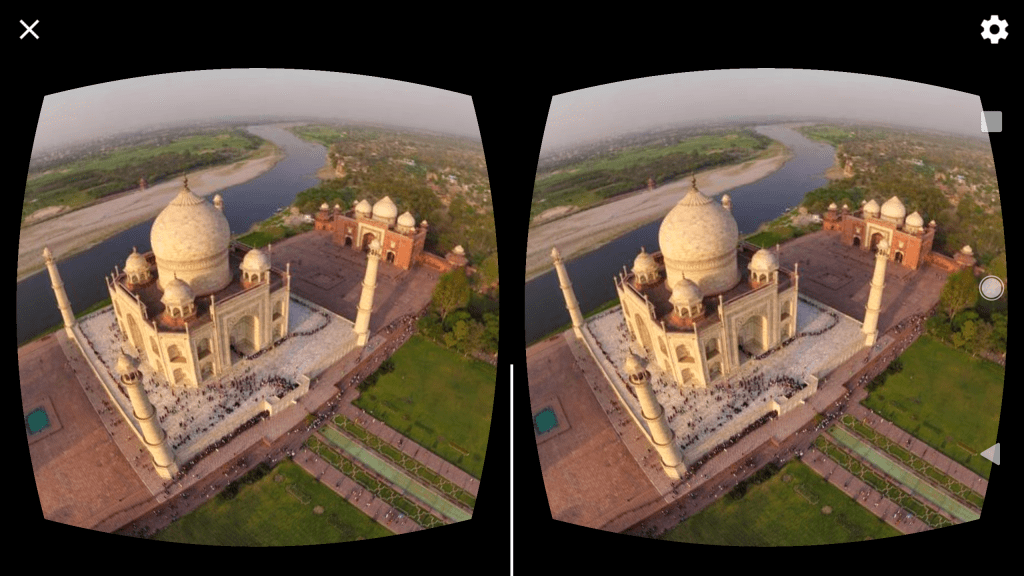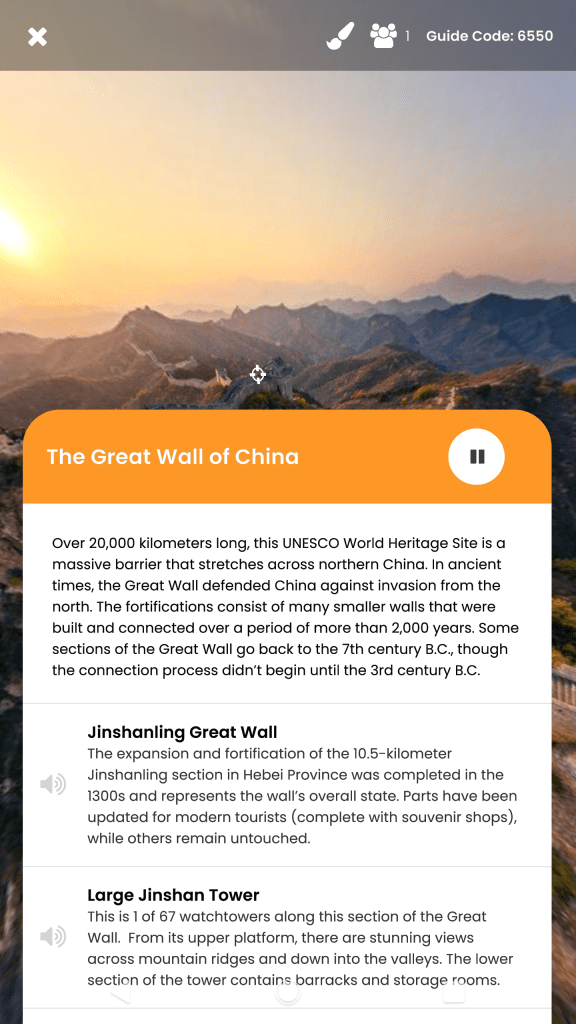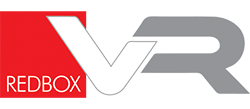This guide will teach you how to enter leader and follower mode on ExpeditionsPro. Leader and follower mode is used to lead tours from one device and follow from another. This is how teachers are able to take students on virtual field trips from the comfort of the classroom. ExpeditionsPro is used extensively from within an educational context for this very reason. It is used in conjunction with traditional teaching methods in order to provide students with a more interactive, immersive learning experience.
How to enter leader / follower mode from your Android device:
First, launch the ExpeditionsPro application on the device that you wish to lead a tour on. If you haven’t installed it yet, check out our guide on how to download it. Then log in to your account using the credentials you created at sign up. If you haven’t created an account yet, check out or guide on how to create an account. Once you have logged in, find and launch a tour that you want to lead.
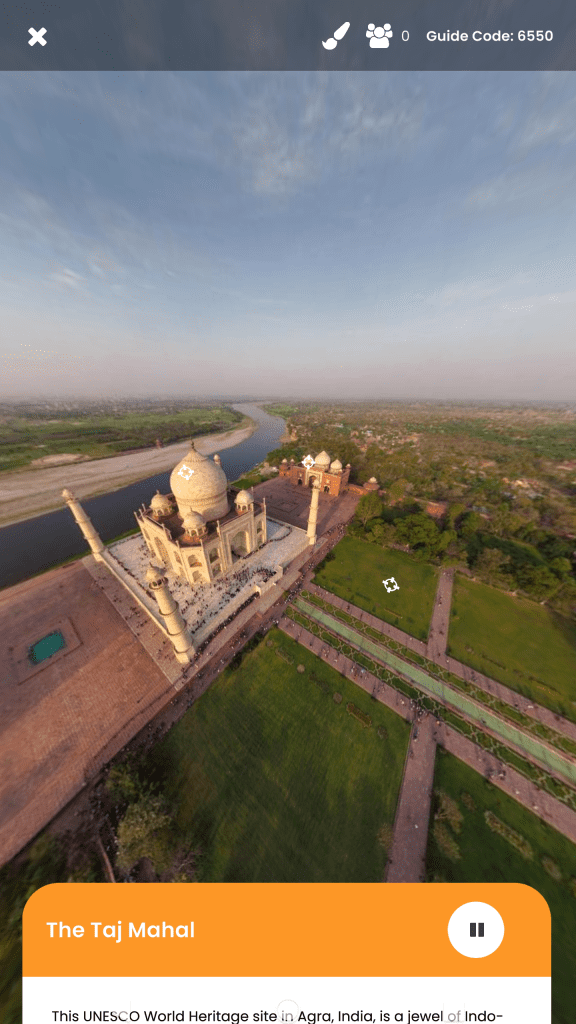
The guide code will then appear in the top right hand corner alongside a number which indicates how many people are currently following.
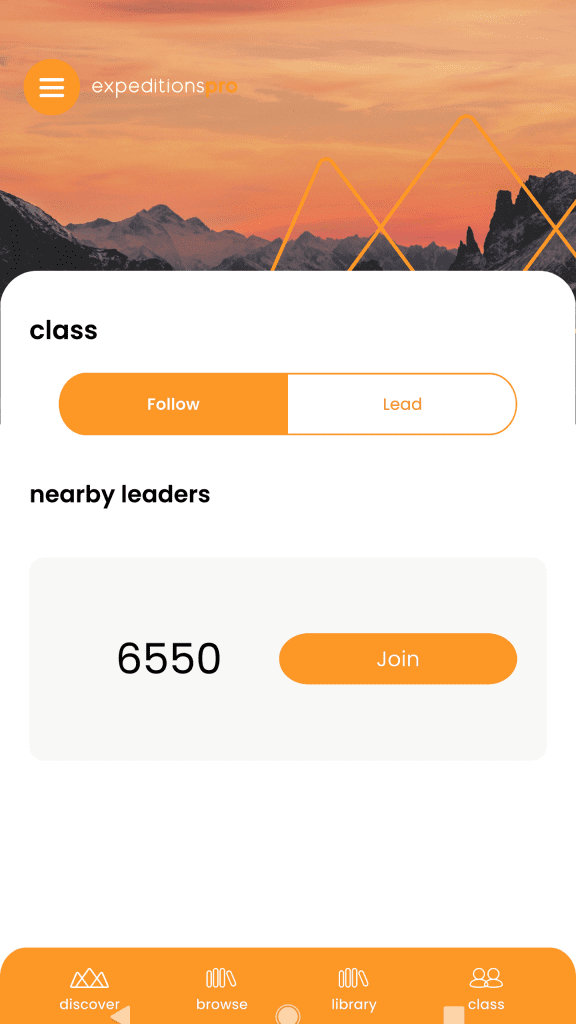
On the follower device(s), navigate to the class page using the bottom toolbar. Ensure that you have selected follow and your device will automatically search for a leader. Please note that both the leader and follower devices must be the same app version and connected to the same Wi-Fi network.
Tap join when the correct code appears to connect.
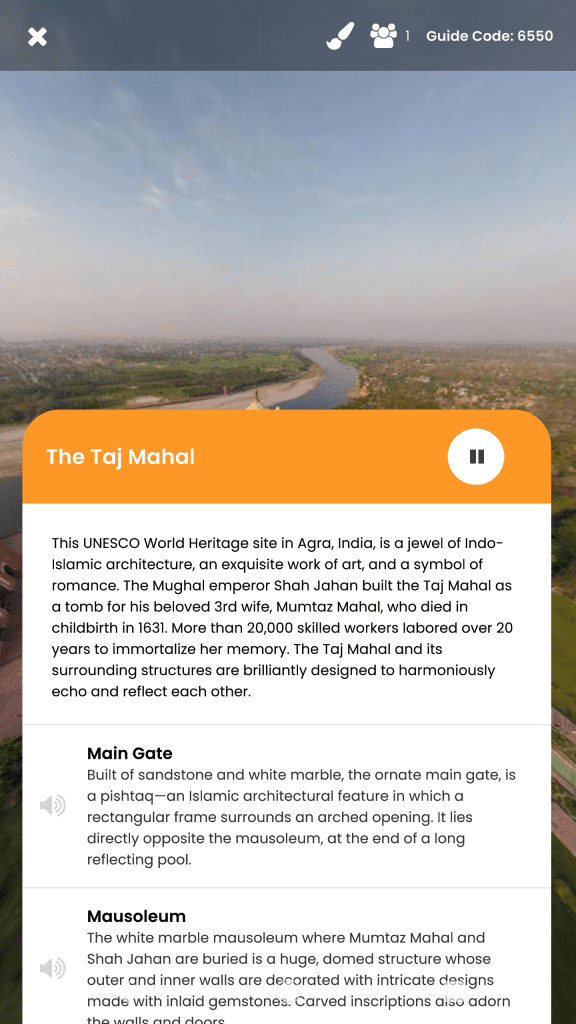
Once you have connected, the leader device will be able to control which scene the follower is currently viewing. It will also be able to set a live hotspot by holding down anywhere on the screen. To get rid of the live hotspot, simply tap the screen again.
The tab at the bottom of the screen can be tapped to show the scene description, hotspot descriptions and audio narration if included.
Swipe left on the tab to view the next one. This is how you change scenes.
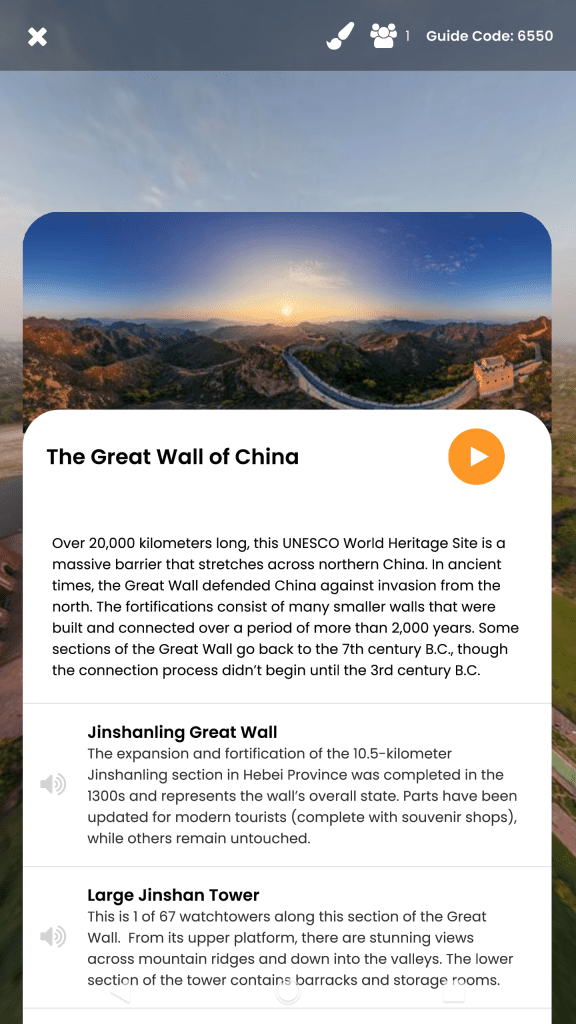
Select which scene you’d like to switch to. Once you have decided, tap the orange play button to switch the scene.
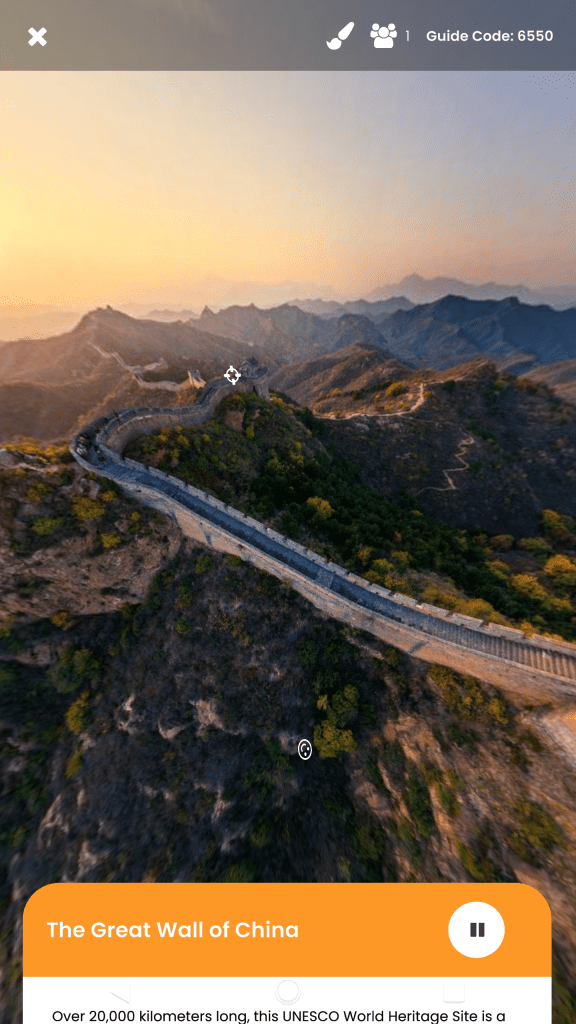
Swipe the tab down to minimise it again.
To begin ending the tour, tap the x in the top left hand side to leave the scene.
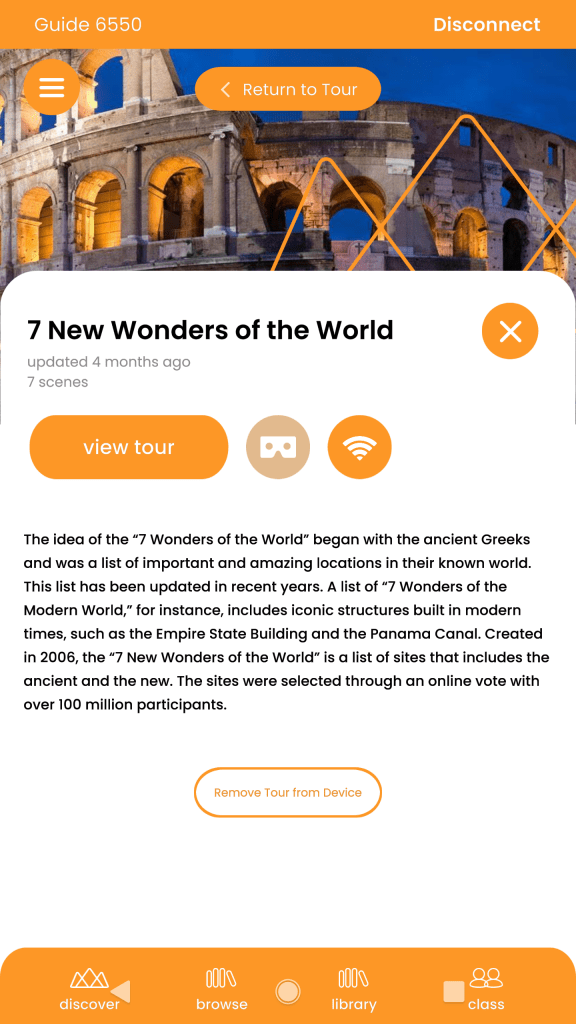
Then tap disconnect in the top right hand corner of the screen.
The tour will now end on all follower devices.
Start making your tours for free today at tours.expeditionspro.com
Learn more about ExpeditionsPro here.
If you run into any additional issues, feel free to contact us.